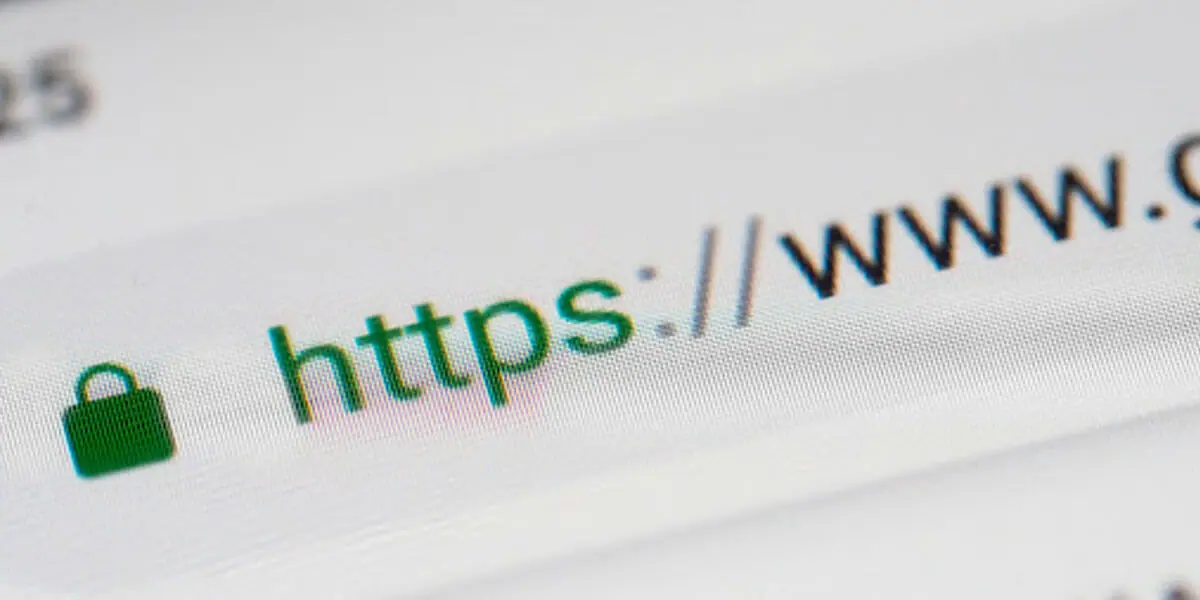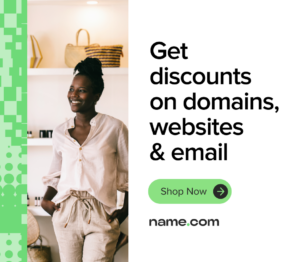 Oftentimes, when entrepreneurs and small business owners first launch a website, they don’t have the full picture of what type of hosting support they need, so they’re left with an inadequate web host. This dilemma often stems from a lack of understanding about the difference between a domain vs hosting. This leads many to wonder, “Can I transfer my website to another host?” or “How long does a domain transfer take?“
Oftentimes, when entrepreneurs and small business owners first launch a website, they don’t have the full picture of what type of hosting support they need, so they’re left with an inadequate web host. This dilemma often stems from a lack of understanding about the difference between a domain vs hosting. This leads many to wonder, “Can I transfer my website to another host?” or “How long does a domain transfer take?“
If you’ve been asking yourself this question, you’re in luck—you have the option to pick a new hosting provider at any time if you’re looking for a change.
Switching to a new host requires some basic technical knowledge, but anyone can conquer the website transfer process with a bit of planning and preparation. If you’re ready to improve your hosting experience by transferring your website, start by exploring your options for a new provider and creating an action plan for the big switch.
Why consider transferring your website to a new host
Your website host manages the dedicated server that stores your site’s information and makes it available to visitors. Thus, your host is an important part of your online infrastructure. If you’re not satisfied with your provider, you should consider making a change.
In fact, some common reasons to transfer website to new host include:
- Better pricing – Depending on your provider, your hosting costs may make up a significant portion of your website management budget. Regularly comparing plans from competitors can help you find an affordable option that still meets your needs.
- Improved features – You may switch providers to gain access to more features, such as advanced security, higher bandwidth, or the ability to host more websites.
- Superior customer support – Operating a website can involve managing several technical details related to your site’s security and performance. Some hosts offer better customer support to help guide you through these challenges.
Choosing the right web hosting service
The quality of your web hosting service has a direct impact on your website’s performance. The best web hosting services will:
- Keep your data secure
- Limit downtime for your site
- Maintain your site speed
- Provide an intuitive interface
Not only does this impact your website, but it also impacts your customer experience and your bottom line. Thus, it’s crucial to prioritize these factors when looking for a web hosting service.
Name.com offers scalable, professional hosting services at competitive rates to help you build and grow your online presence. You can also easily integrate Name.com’s hosting with a variety of website builders and manage your domains on one convenient platform.
Preparing for the transfer
If you want to avoid website downtime, changes in performance, or the loss of any important files, you should take steps to prepare your site for transfer before you begin the transfer process. In particular, you should back up your website data.
Backing up your files allows you to conveniently transfer all of your website data to the new hosting provider. Additionally, by taking the time to save your website files, you provide yourself with a failsafe in the event of an issue during the transfer process.
Without a full backup, you run the risk of disrupting key website functions or permanently losing access to important site data.
Switching to a new host can also be a good opportunity to transfer your domain name to a new registrar. Name.com offers convenient domain transfer services that make it easy to move your domain name and your hosting to the Name.com platform.
Backing up your website’s files
Typically, web hosts will give you the option to download a full backup of your website files. Explore your account dashboard to find the option to download your file backups, or contact your hosting provider about whether their interface has a built-in backup process.
Luckily, you can manually download your file backups if your provider doesn’t have this option. You’ll need to download File Transfer Protocol (FTP) software to access your website files on your host’s server. The steps for this can vary depending on the client you use, but here’s a basic guide:
- Log onto your hosting account and write down your FTP details, such as domain name or IP address, FTP account username, and FTP account password.
- Open your FTP software and navigate to the site manager tool.
- Enter your FTP account details.
- Click ‘Connect’ to be connected to the FTP server.
From here, you’ll be able to browse your website files. Most FTP clients will display two side-by-side windows—one with the local files on your computer, and one with the remote files on your website’s server. To move your remote website backup to your local computer files, follow these steps:
- In the local window, create a folder to store your website backup, and click the folder to select it.
- In the remote window, click anywhere and select all of your website files. You can do this by clicking Ctrl+A in Windows or Command+A in Mac OS.
- Drag your selected files from the remote window to the backup folder in the local window.
- Wait for the download to finish. Remember that you’re transferring a high volume of data, so larger websites will take more time to back up.
Backing up your website’s database
You’ll also need to preserve your website’s database. Some hosts also have a built-in database backup feature, but here’s how to do it manually:
- Log onto your hosting account and navigate to the phpMyAdmin tool.
- Find the list of your website’s databases, and click ‘Enter phpMyAdmin’ to launch the software.
- Select all files and click ‘Export.’
- Choose the ‘Quick’ method and the ‘SQL’ format, then click ‘Go’ to complete the download.
- Use your file manager to unzip the file and prepare it for upload.
Transferring your website to the new host
Once you have access to all of your site data, you can send it to your desired host. You may be able to contact your new host for support, but you can also complete the process manually.
Setting up your new hosting account
First, you’ll need to establish an account with a new host, such as Name.com. Once you create an account, you can choose from one of Name.com’s website hosting plans.
At checkout, choose the term of your hosting plan and make the purchase. Now, you’ll be able to access the Name.com hosting platform and transfer your site.
Importing your website’s files and database
You can send your website’s data to your new host with the same FTP client that you used to create your backup. Here’s a basic overview of the importing process for your website files:
- Collect the FTP details from your new hosting account and enter them into the client.
- Use the local window to find and select the website backup folder that you created during the backup process.
- Click upload or drag the folder to the file directory on the remote window.
Next, upload your database backup:
- Navigate to the database tab of your new hosting account.
- Follow the prompts to create a new database for your website.
- Navigate to the phpMyAdmin tab and click on the database you just created.
- Click ‘Import’ and select your backup database files.
Updating necessary configuration details
Depending on the content management system (CMS) or site builder you use, you may need to update your website configuration data, like usernames and database connection details.
Ensuring proper configuration helps you avoid connection issues and error messages on your site. You’ll complete the configuration process within your CMS.
Updating your DNS settings
Upon transferring your data, your website now exists on your new host’s server. But, until you update the Domain Name System (DNS) settings, visitors won’t be able to access the site. By promptly updating your DNS settings, you direct your domain name to your new site and make it available to the public.
How to update your DNS settings
To update your DNS details and point your domain name to the correct site, follow this process:
- Log onto your account with your domain registrar.
- Select the domain name you want to redirect.
- Navigate to the DNS management or Nameserver management tab.
- Delete the nameservers for your old host.
- Add a new nameserver using the details from your new web host.
It can take time for the changes to take effect, so prepare to wait a few days to complete the DNS update.
Testing your website on the new host
Once you complete the transfer, it’s important to make sure that your website is functioning correctly on the new host. Testing your website immediately after the transfer helps you avoid performance issues and ensures a positive experience for your site visitors.
And luckily, the testing process is easy. Simply explore each page and confirm that everything displays correctly. Click on buttons, fill out forms, and test other features like widgets to ensure proper functionality on the new host.
You may also want to explore your new host’s platform to confirm that all of your settings migrated correctly.
Making website transfer easy with Name.com
By transferring your website to the right host, you can gain access to affordable pricing, enhanced site-building features, reliable security, superior customer support, and more—providing you with peace of mind and your site visitors with an unmatched customer experience.
If you’re looking for a new website host, Name.com offers a range of solutions, including cloud hosting plans, managed WordPress plans, and classic web hosting. With seamless website builder integrations, professional email services, and advanced domain name search tools, Name.com can serve as your all-in-one website management platform.
Sources:
First Site Guide. How to Change Your Web Hosting Provider. https://firstsiteguide.com/change-hosting/
Web Hosting Secret Revealed. How to Migrate Your Website to A New Web Host. https://www.webhostingsecretrevealed.net/blog/web-hosting-guides/switching-web-host/
JScape. How to FTP a File | How to Download Files from FTP. https://www.jscape.com/blog/how-to-ftp-a-file
CodeInWp. How to Move a Website to a New Host (Without Downtime or Issues). https://www.codeinwp.com/blog/move-website-to-new-host/#gref
WPBeginnger. How To Make a WordPress Database Backup Manually. https://www.wpbeginner.com/beginners-guide/how-to-make-a-wordpress-database-backup-manually/
Name.com. Changing nameservers for DNS management. https://www.name.com/support/articles/205934547-changing-nameservers-for-dns-management