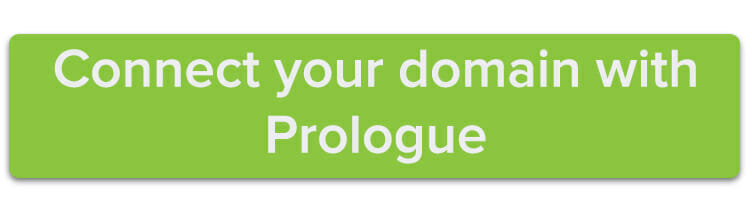Prologue one-page websites are one of the easiest and quickest ways to put your domain to use and get your website going. But did you know that you can customize your page in a variety of ways to truly make it yours? Here’s how you can do it yourself.
Changing your fonts and colors
To change the fonts and colors of your headline (usually your name or your company’s name) and call to action button, follow these steps:
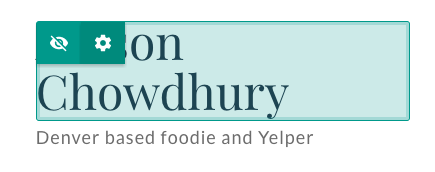
Click the setting gear on the section that you would like to make changes to (but please note that if you want to change the body copy, you’ll need to follow different steps—we’ll get to that later).
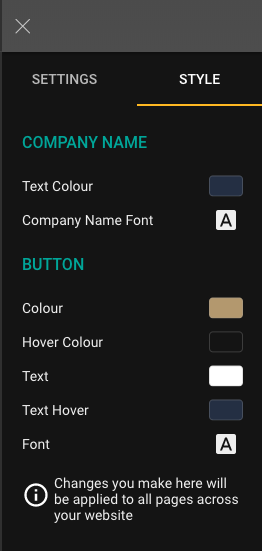
A sidebar like this one will pop up on the left-hand side of the page. Click on the Style tab to make changes to the fonts and text colors of your company name (your main headline) and/or button.
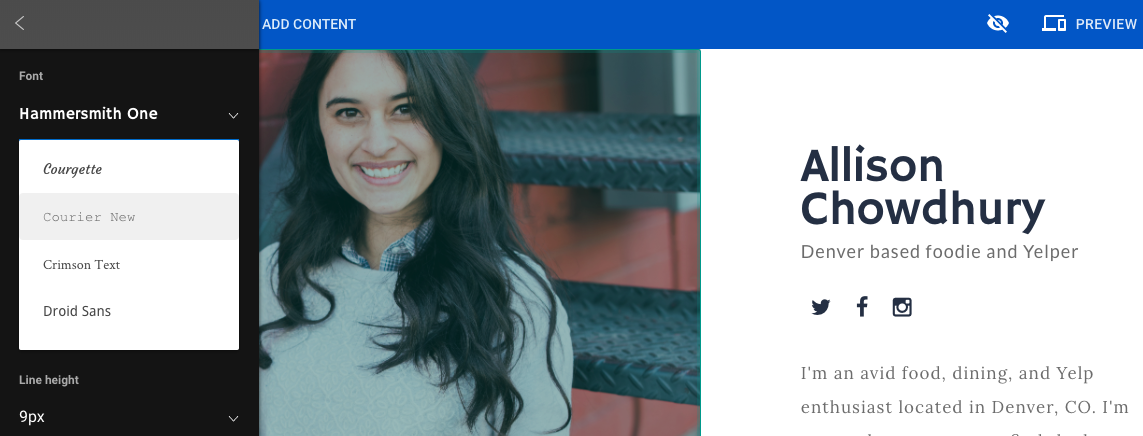
These changes will preview in real time, so it makes it easy to see which fonts and colors look best. Once you’re happy with the way things look, you can exit out of the sidebar. Don’t forget to press the Publish button in the top right corner once you’re done so that the changes are reflected on your site.
If you want to change the font and style of your paragraph copy, background color, and more, you can do so from the Site Styles tab. Here’s how you find it:
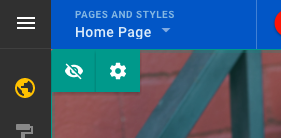
Click the carrot next to the Home Page button in the upper left side of the screen.
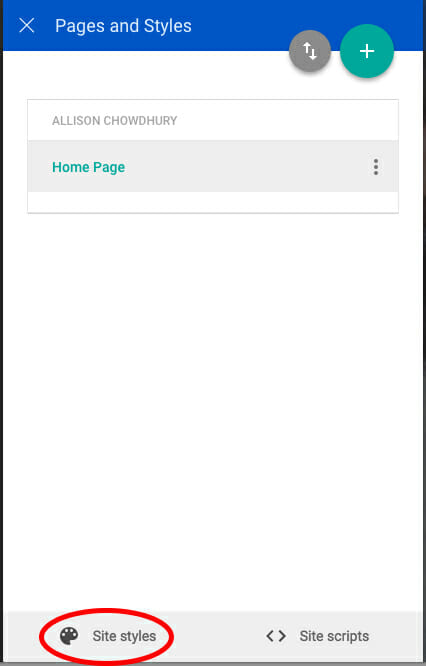
At the bottom left side of the sidebar that will pop up, there’s a Site styles button. Click that to begin editing the rest of your Prologue page.
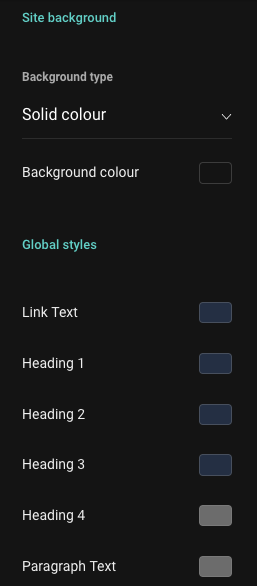
Now, you can use this window to change your site’s background color, make changes to your body copy, and more.
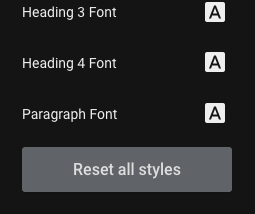
This section also has a Reset All button, so if you don’t like how your site is looking and want to revert to standard colors and fonts, you can do so from here.
Want to switch to another template?
If you decide that the template you originally chose during the setup process just isn’t working for you, you can switch between the two available templates at any time.
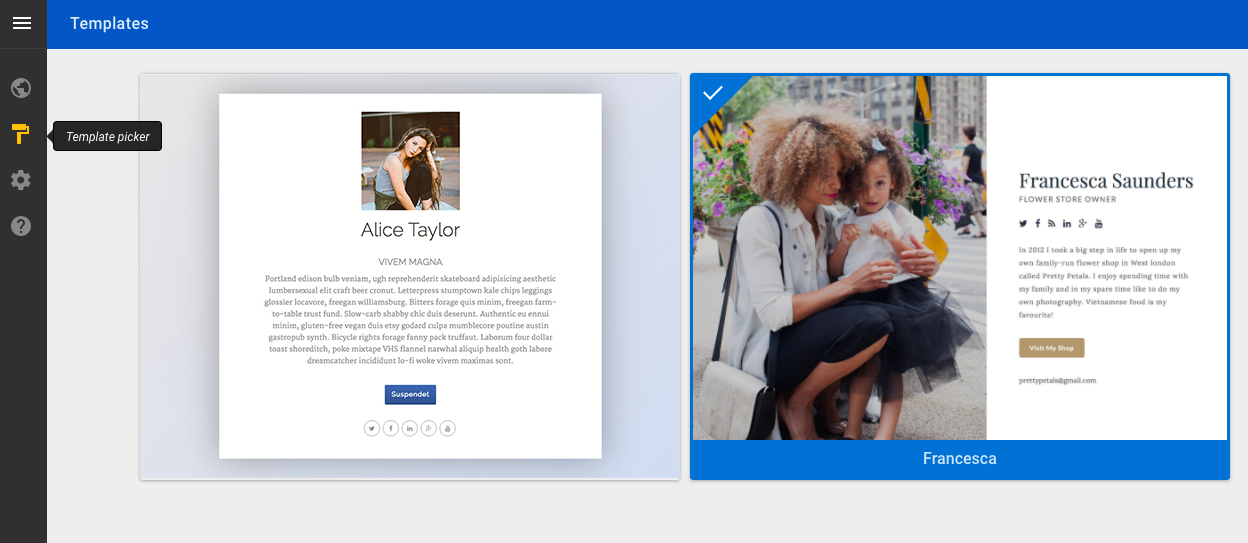
All you have to do is click on the paint roller icon on the left-hand side to bring you to the Template picker. You can use the Preview button to get an idea of how your content will look on the other template. However, please note that you will have to manually upload your feature image once more if you decide to switch between templates. And once again, remember to press the Publish button once you’re finished so the changes will be reflected on your live site.
Even though Prologue one-page websites don’t take a lot of time to set up, you can still make them look like a million bucks. Put your unused domains to work by connecting them with Prologue.